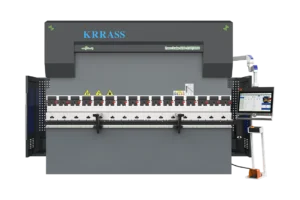Chapter 1 Preface
This manual describes operation of Estun E21 controller and is meant for operators who are instructed for operation of the device. Operator shall read through this manual and know operation requirements before using this device.
Copy right is preserved by ESTUN. It is not allowed to add or delete part or all of the manual content without ESTUN’s consent. Do not use part or all of manual content for the third party’s design.
E21 device provides complete software control and has no mechanical protection device for operator or the tool machine. Therefore, in case of malfunction, machine tool must provide protection device for operator and external part of the machine tool. ESTUN is not responsible for any direct or indirect losses caused by normal or abnormal operation of the device.
ESTUN preserves the right to modifying this manual in the event of function adding or print error.
1.1 Product introduction
This product is equipped with press brake machine dedicated numerical control device which is applicable to various users. On the basis of ensuring work precision, the cost of numerical control bending machine is reduced significantly.
Features of this product are listed below:
- Positioning control of back gauge.
- Intelligent positioning control.
- Unilateral and bidirectional positioning which eliminates spindle clearance effectively.
- Retract functions.
- Automatic reference searching.
- One-key parameter backup and restore.
- Fast position indexing.
- 40 programs storage space, each program has 25 steps.
- Power-off protection.
1.2 Operation panel
Operation panel is shown in Figure 1-1.
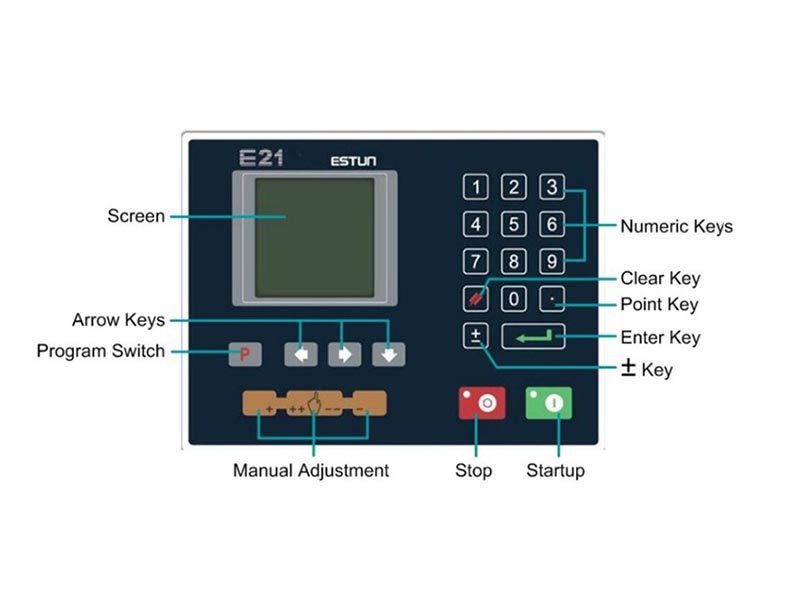
Functions of panel keys are described in Table 1-1.
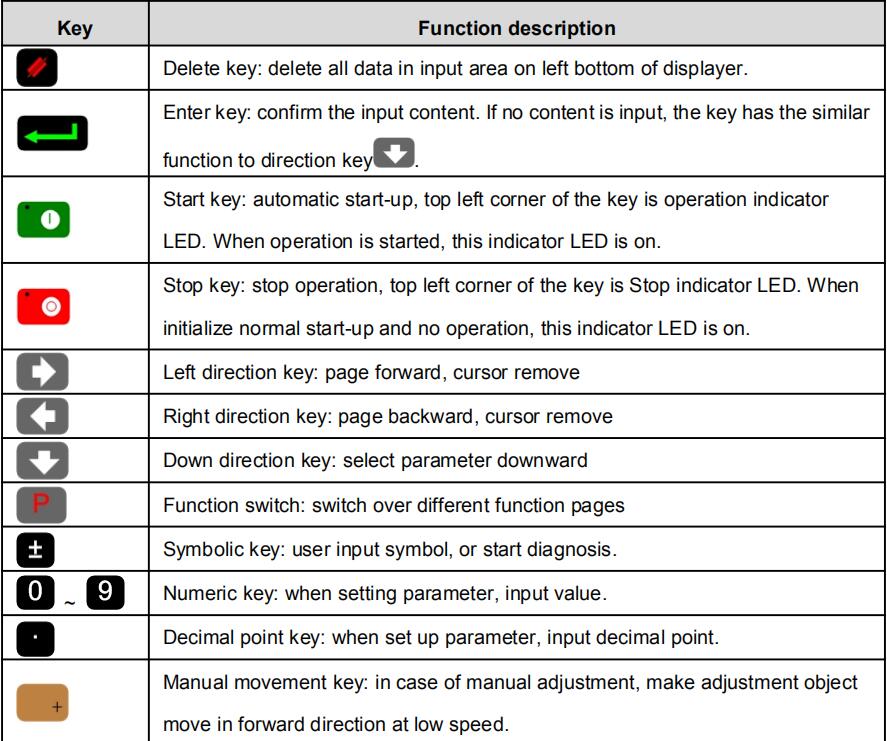
1.3 Displayer
E21 numerical control device adopts 160*160 dot matrix LCD displayer. The display area is shown in Figure 1-2.
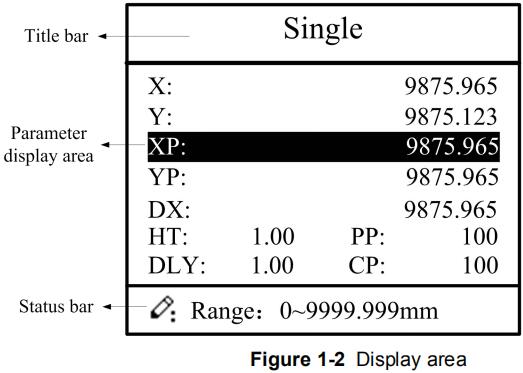
- Title bar: display relevant information of current page, such as its name, etc.
- Parameter display area: display parameter name, parameter value and system information.
- Status bar: display area of input information and prompt message, etc.
The paraphrases of shortening on this page are as shown in Table 1-2.
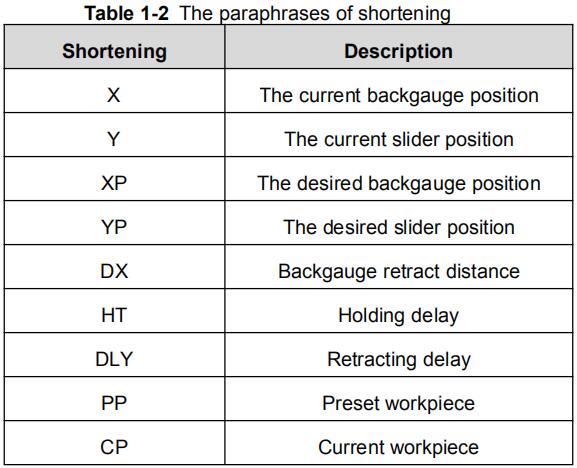
Chapter 2 Operation Instruction
2.1 Basic operation procedure
Basic switch over and operation procedure of the device is shown in Figure 2-1
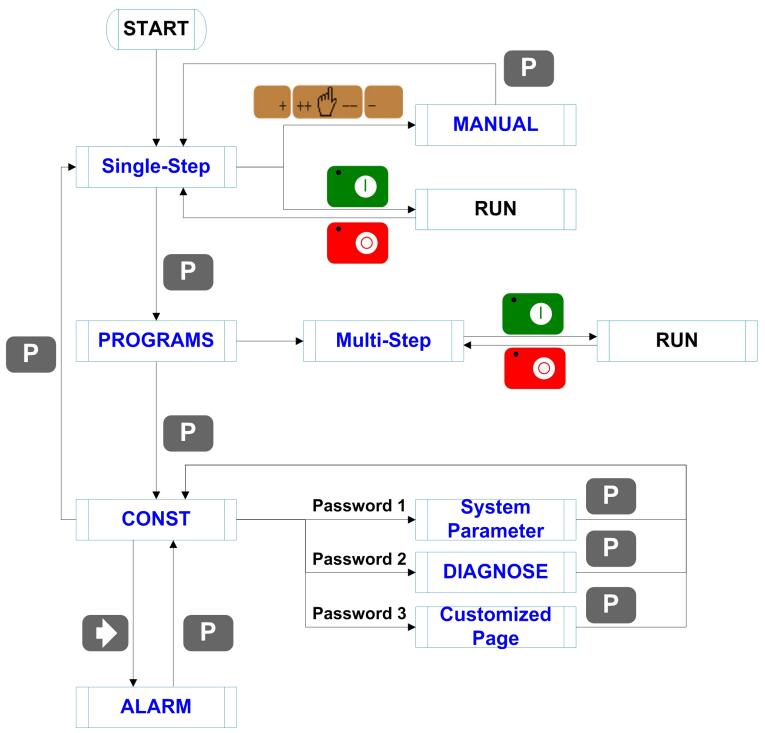
2.2 Programming
The device has two programming methods, which are single-step programming and multi-step programming. User can set up programming according to actual demand.
2.2.1 Single-step programming
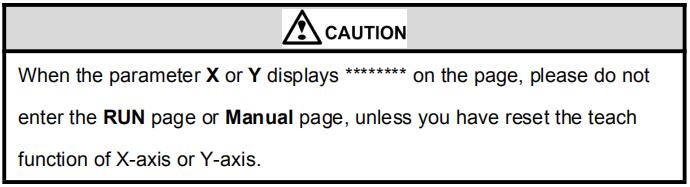
Single-step programming is generally used for processing single step to finish work piece processing. When controller is power on, it will automatically enter single-step program page.
Operation steps
Step 1 After starting up, the device will enter setting up page of single-step program automatically, as shown in Figure 2-2
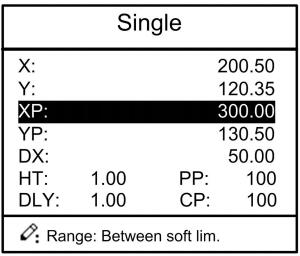
[Note] Parameter can only be set when Stop indicator is on.
Setting range of singe step parameter is shown in Table 2-1.
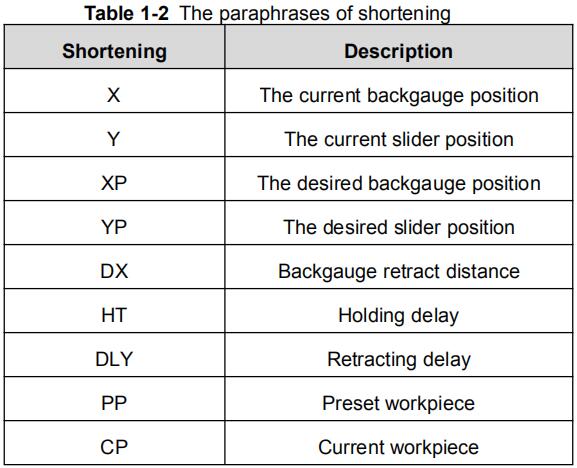
Step 2 Press "down arrow button", select parameter which needs to be set up.
Step 3 Press below button, system will execute according to this program.
Operation example
On single-step program page, program bending depth to 100.0mm, back gauge position to 80.00mm, retract distance to 50mm, concession waiting time to 2s, holding time to 3s, work piece to 10.
Operation steps are shown in Table 2-2.
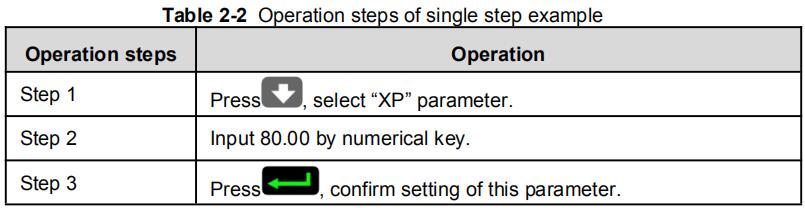
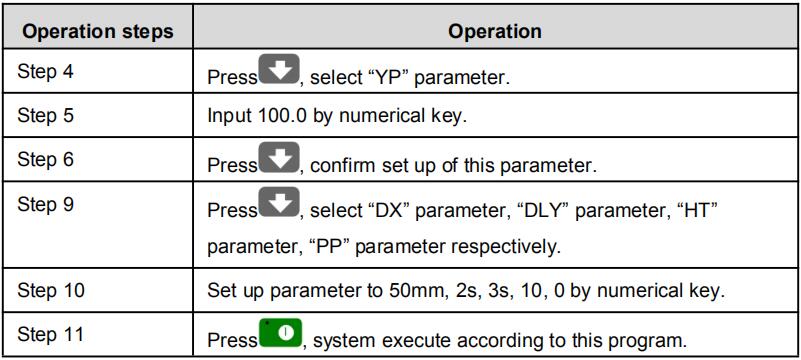
2.2.2 Multi-step programming
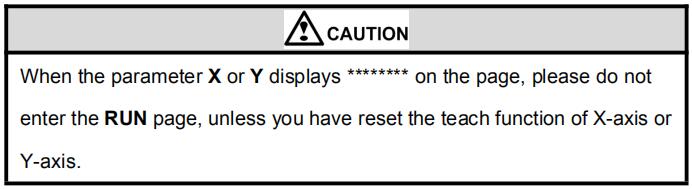
Multi-step program is used for processing single work piece of different processing steps,realize consecutive implementation of multi-steps, and improve processing efficiency.
Operation step
Step 1 Power on, the device displays the single-step parameter page automatically.
Step 2 Press "P", switch to program manage page, as shown in Figure 2-4
![]()
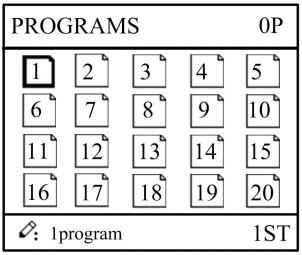
Step 3 Press "left down or left arrow" button, select program serial number, or input program number directly, such as input “1”.
![]()
Step 4 Press"left arrow button" , enter multi-step program setting page.
![]()
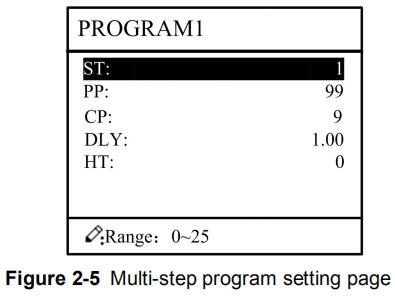
Step 5 Press "down arrow" button, select multi-step programming parameter which requires set up, input setting up value.
![]()
Press "left arrow" button, and the set up takes effect.
![]()
Step 6 In completion of set up, press , enter step parameter set page, as shown in Figure2-6.
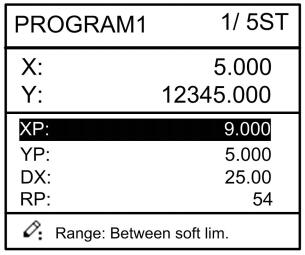
Step 7 Press "down arrow" button , select step parameter that needs to be set up, input program value, press "left arrow" button, and the setup takes effect.
Step 8 Press to "left or right arrow" button switch over between steps. If the current step is the first step, press "left arrow" button to enter the last page of step parameter setting; if the current step is the last one, press "right arrow" button to enter the first page of step parameter setting.
Multi-step parameter setting range is shown in Table 2-3.
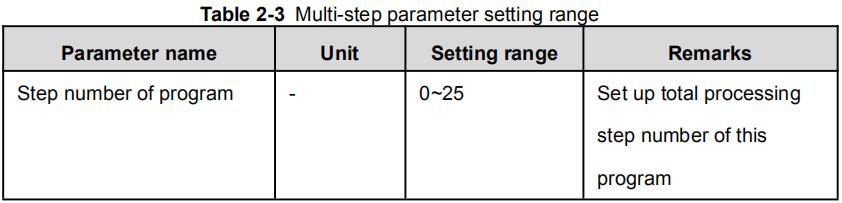
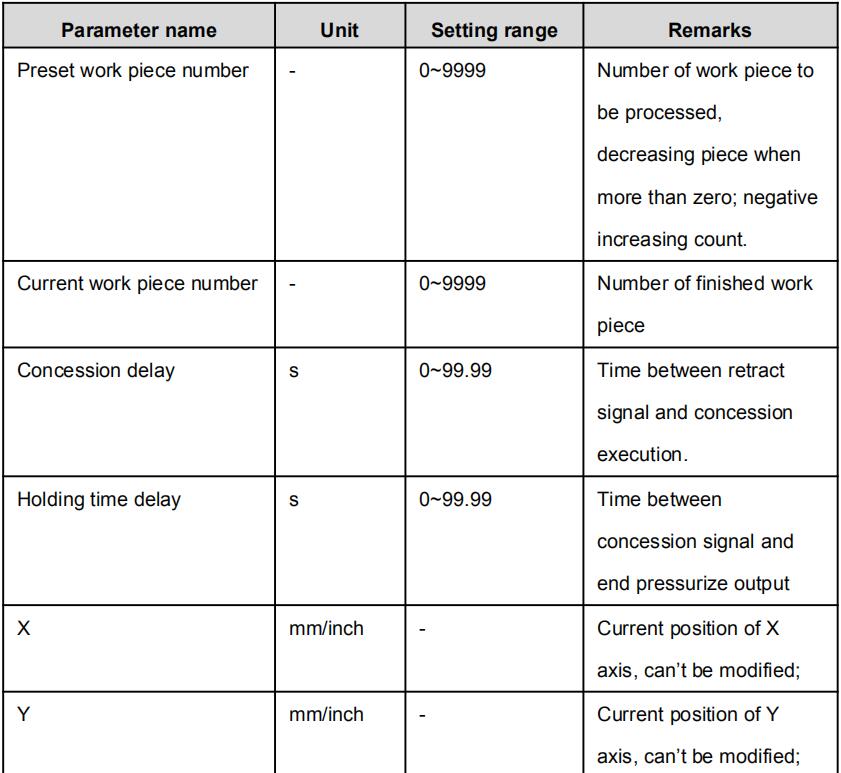
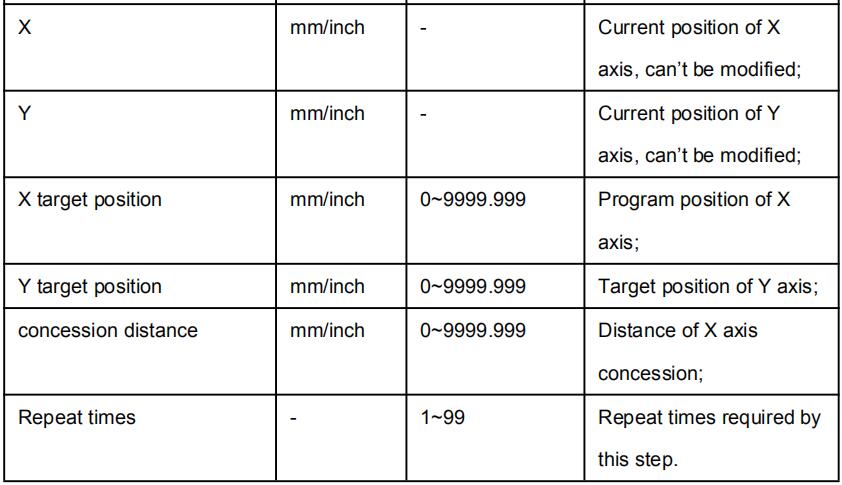
Step 9 Press below button, system will operate according to this program, as shown in Figure 2-7
![]()
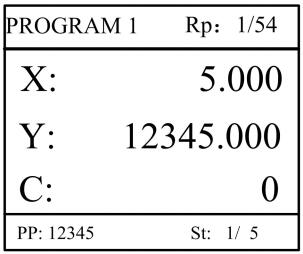
Operation example
[Background] One work piece requires processing 50 as shown below;
- First bend: 50mm;
- Second bend: 100mm;
- Third bend: the other direction 300mm;
[Analysis] According to work piece and technological conditions of machine tool:
- First bend: X axis position is 50.0mm; Y axis position is 85.00mm, concession 50mm;
- The second bend: X axis position is 100.0mm; Y axis position is 85.00mm, concession 50mm;
- The third bend: X axis position is 300.0mm; Y axis position is 85.00mm, concession 50mm;
Edit processing program of this work piece on No. 2 program.
Operation procedure is shown in Table 2-4.
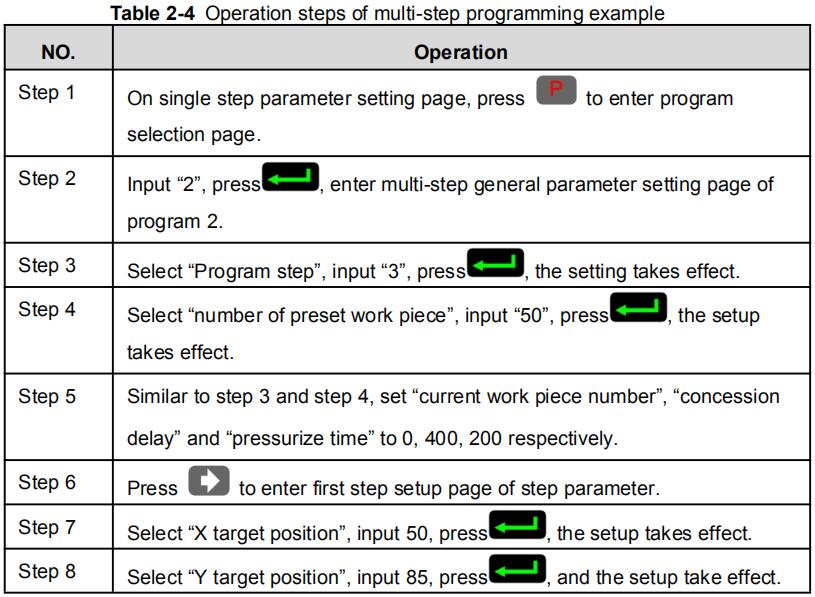
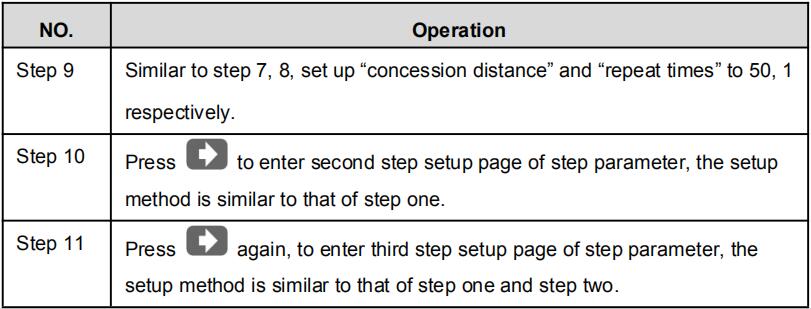
<Note>
- In completion of multi-step programming, return to start step before launching the system; otherwise, the program will start position processing at current step.
- Press left and right direction key to circulate page turning and browsing among all step parameters.
- Program can be called and revised again.
- In completion of processing all work pieces (50 in the example), system stops automatically. Restart directly will start another round of processing 50 work pieces.
2.3 Parameter setting
User can setup all parameters required for normal operation of the system, including system parameter, X axis parameter and Y axis parameter.
Step 1 On program management page, press "P" to enter programming constant page, as shown in Figure 2-8. On this page, programming constant can be set.
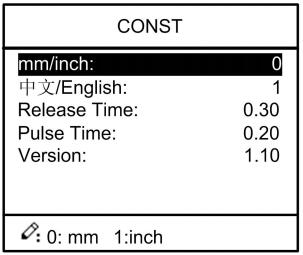
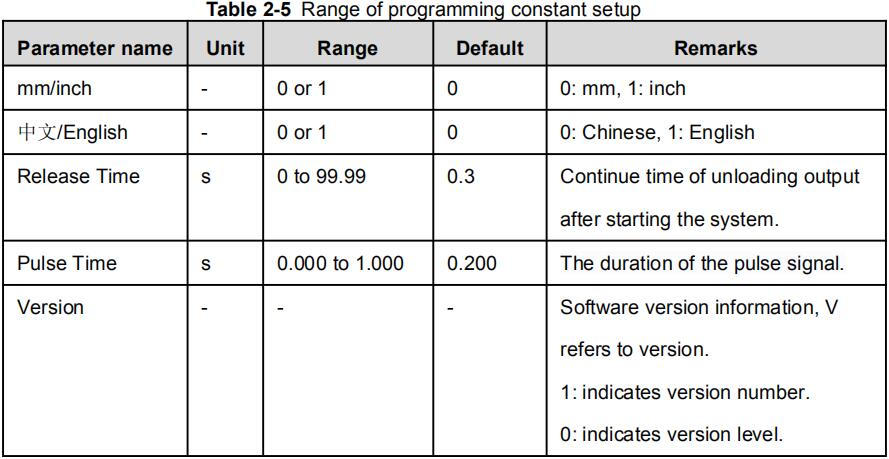
Step 2 Input password “1212”, press " left arrow" button to enter the Teach Page, as shown in Figure 2-9.
![]()
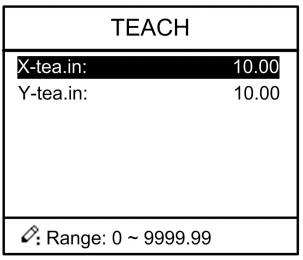
Step up parameter, parameter setup range is shown in Table 2-6.
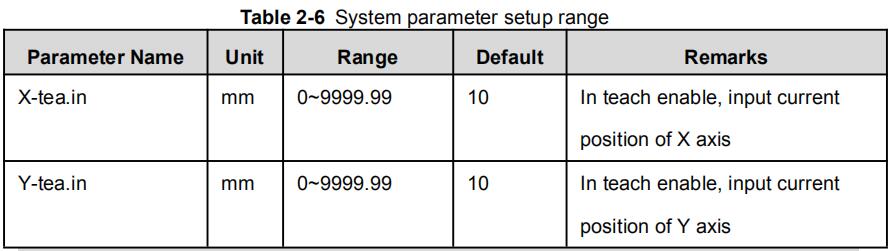
<How to Teach>:
You can directly measure the positions of slider and back gauge. If the measurement is difficult, you can program and operate any one process, and then measure the accomplished workpiece.
Step 3 Press "P" , return to programming constant page.
2.4 Manual adjustment
In single-step mode, axis movement can be controlled by pressing key manually. This method helps user to adjust machine tool and work piece.
Step 1 On single step parameter setup page, press "+" or "-" to enter manual page, as shown in Figure 2-10.
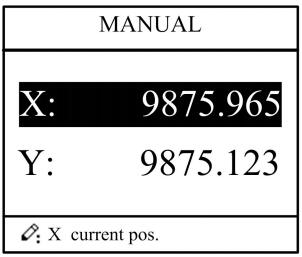
Step 2 According to your actual requirement, following the above table to adjust the position of the axis.
- If the drive mode of the corresponding axis is common motor:
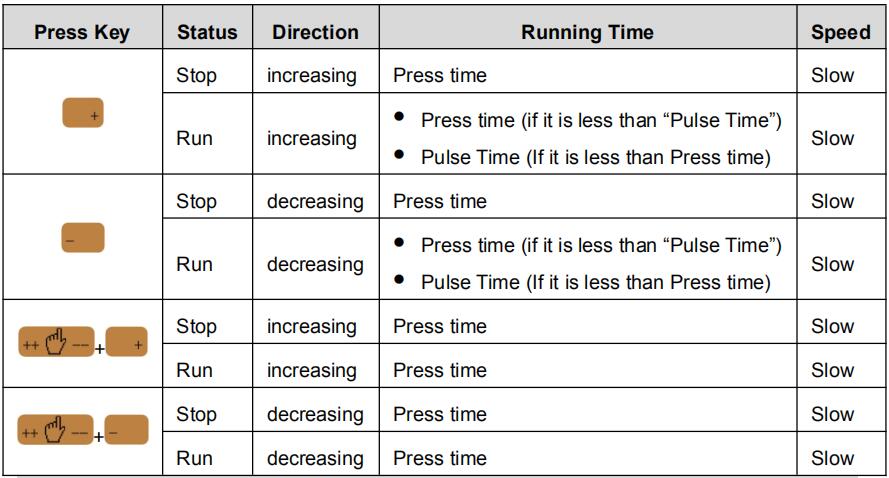
<Note>: When the system is on run status, the operation of manual adjustment is just valid for the X-axis.
- If the drive mode of the corresponding axis is frequency:
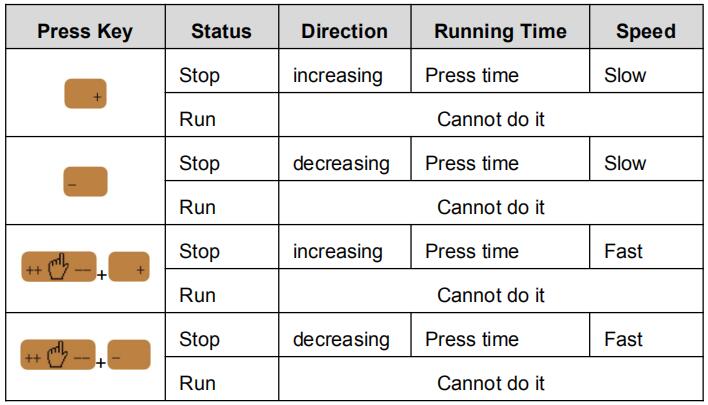
Step 3 Press "P" return to single step parameter setting page.
Chapter 3 Alarm
The controller device can detect internal or external abnormity automatically and send out alarm prompt. Alarm message is available on alarm list.
Step 1 On programming management page, press "P" to enter programming constant page.
Step 2 On programming constant page, press "right arrow" button to enter “Alarm history” page to view all alarm history.
As shown in Figure 3-1, the latest 6 alarms, alarm number and causes can be viewed on this page.
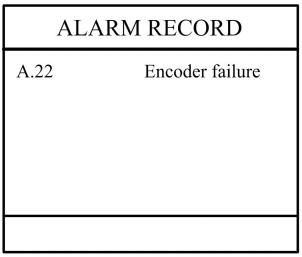
Alarm history and message is shown in Table 3-1.
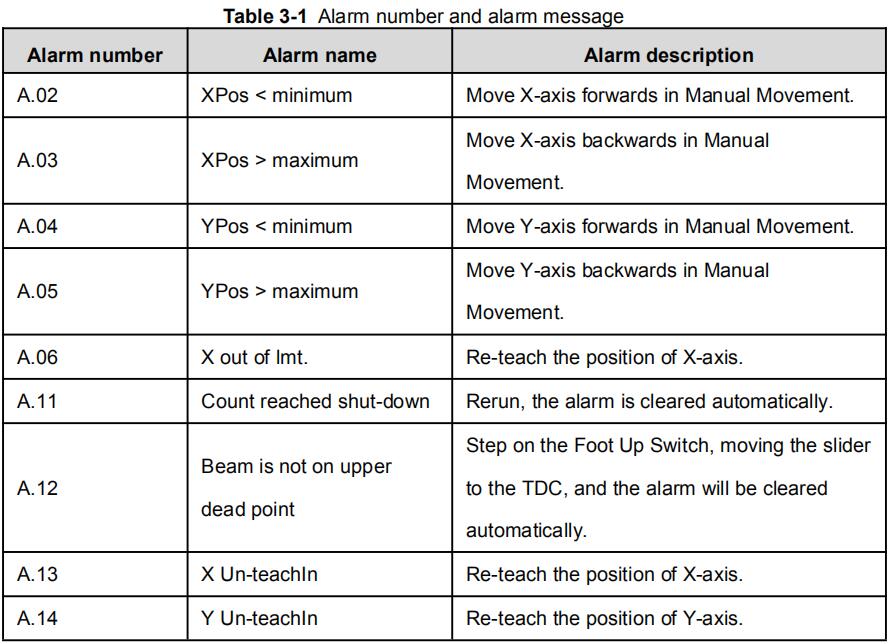
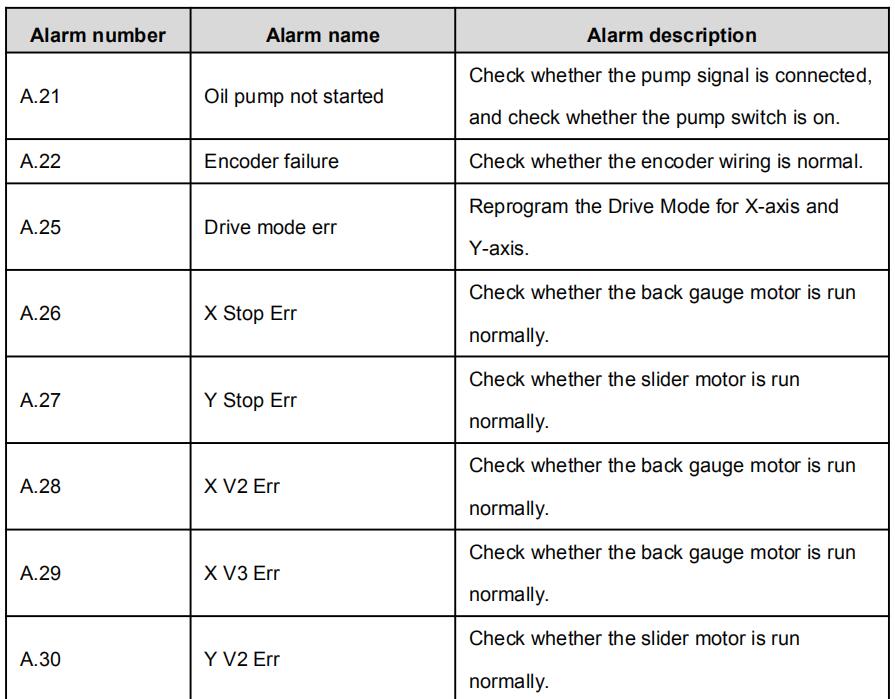
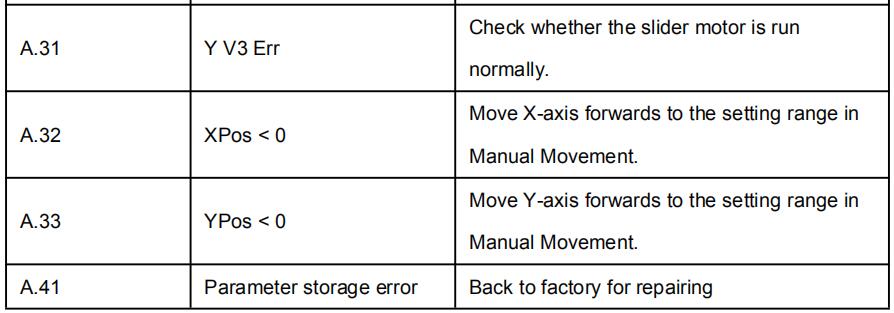
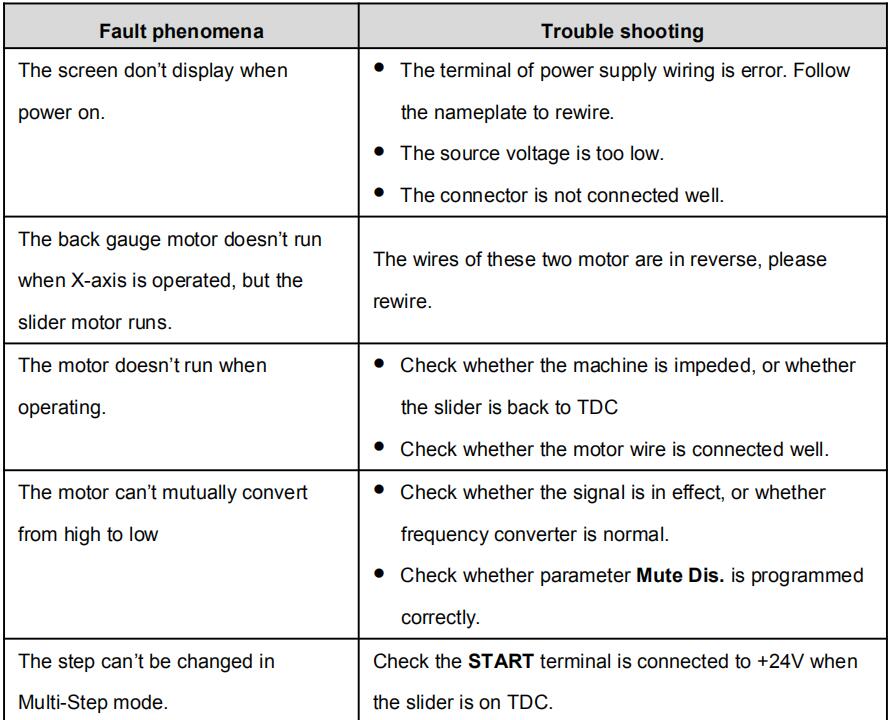
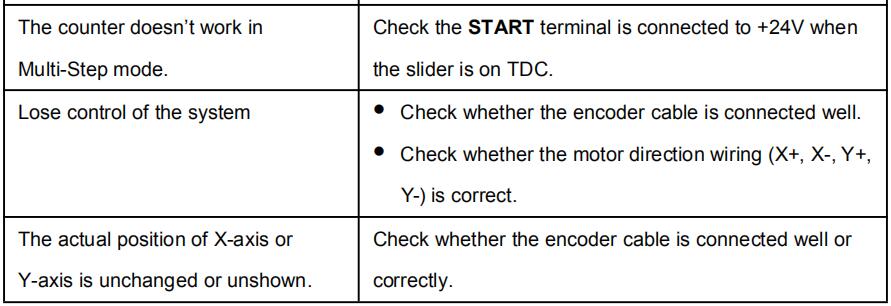
Learn more about our products, please visit and subscribe to our Youtube channel